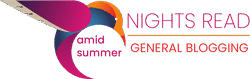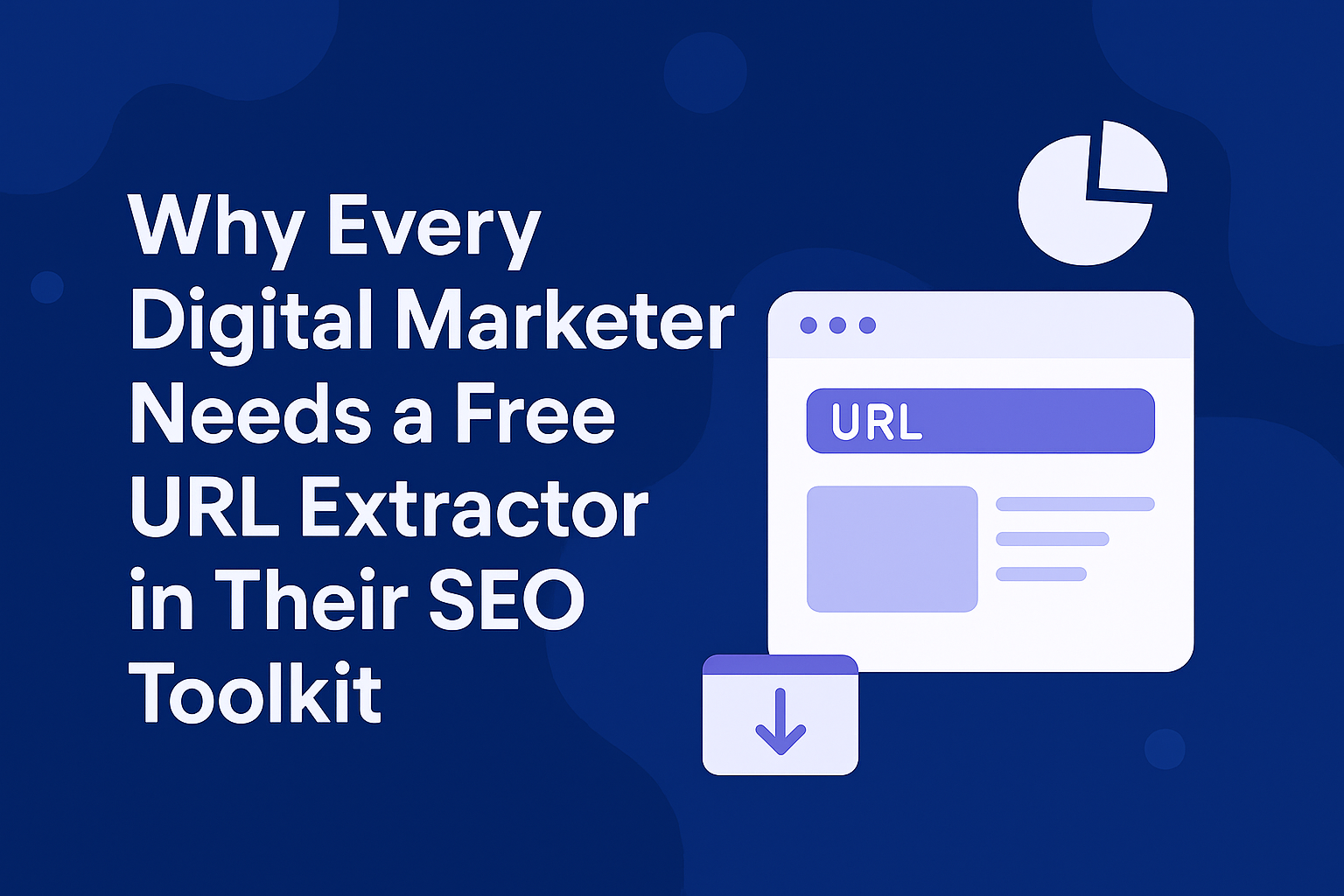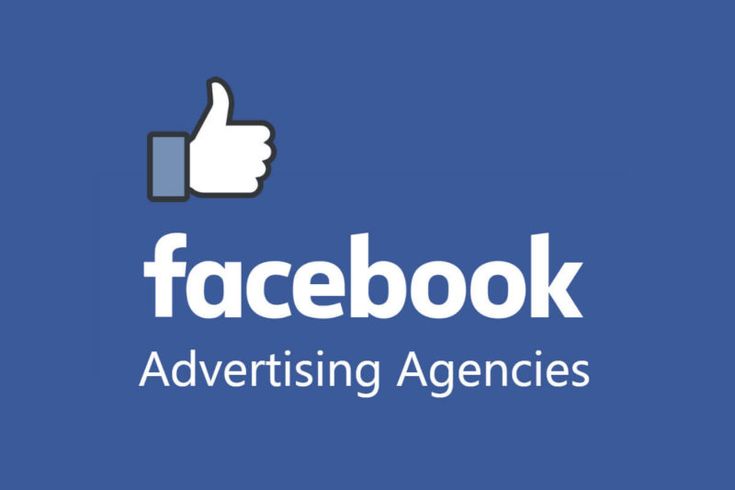Sending individual emails to many recipients is both common and challenging. This guide is all about efficiently personalizing communication. Forget the hassle of one-by-one emails or the impersonality of mass emails. We introduce effective strategies to connect with multiple recipients personally.
We’ll show you tools and techniques to personalize each email easily, without the extra work. Learn strategies for managing email campaigns effectively and avoiding the spam folder when sending multiple emails using mail merge, blind carbon copy (bcc), and more in Outlook.
Key Principles of Sending the Same Email to Multiple Recipients Separately
Key Principles of Sending the Same Email to Multiple Recipients Separately
Sending identical emails to multiple recipients’ email addresses individually is an essential skill in many professional contexts, from marketing campaigns to personalized business communications. Here are the key principles to ensure effectiveness and efficiency while maintaining privacy and personalization:
Utilize BCC for Privacy
Employing the BCC feature when distributing the same emails to multiple recipients keeps their identities confidential. This method ensures all the recipients perceive the mail messages as uniquely addressed to them, safeguarding their email addresses from exposure.
Incorporate Personalization
Enhance engagement in your mass emails by integrating a personal touch, even when sending them individually. Leverage mail merge features or email marketing software that enables the insertion of personalized fields (such as the recipient’s name) into each email, making messages feel tailor-made.
Maintain Message Consistency
It’s imperative to keep the core message uniform across all emails, essential for a coherent communication strategy, especially in marketing campaigns or formal announcements.
Strategize Timing
Timing is crucial when dispatching all the email addresses together. Opt to send emails in batches or utilize scheduling functionalities to mitigate server overload and to ensure emails are delivered at times most likely to maximize engagement.
Adhere to Email Regulations
Compliance with legal frameworks, like GDPR in Europe or the CAN-SPAM Act in the USA, is mandatory. These regulations necessitate recipient consent for communications and an uncomplicated method for unsubscribing.
Execute Testing
Prior to mass emailing, conduct tests with a small number of addresses to identify and correct formatting errors, broken links, and other issues, thereby preserving professionalism and communication efficacy.
Plan Follow-Up Communications
Incorporate follow-up emails into your initial strategy to bolster engagement, executing this with consideration to avoid any perception of intrusion.
Leverage Email Management Tools
Employ email management tools or platforms tailored for mass emailing to automate sending personalized, individually addressed emails efficiently, negating the need for manual distribution.
Engage in Monitoring and Analysis
Implement tools to monitor open rates, click-through rates, and responses for every recipient’s email address. Analyzing these metrics offers valuable insights into your email strategy’s success and informs adjustments for future communications.
Honor Recipient Preferences
Always respect the preferences of recipients who opt-out of mass emails. Preserving a positive relationship with your audience is crucial, and honoring their communication preferences is a key aspect of this respect.
Read our blog post on Network with Anyone by Getting Their LinkedIn Email Address: LinkedIn Account Hacks
How to Send the Same Emails to Multiple Recipients in Microsoft Outlook
How to Send the Same Emails to Multiple Recipients in Microsoft Outlook
In Outlook, you can send the same email to multiple recipients separately in a few distinct ways, each serving different needs for privacy, personalization, and efficiency. Here are the primary methods:
1. Using the BCC Field
Using the BCC Field to Send the Same Emails to Multiple Recipients
This is the simplest way to send the same email to multiple recipients without them seeing each other’s email addresses. You compose a single email, add recipients to the BCC (Blind Carbon Copy) field, and send it.
Each recipient gets the email as if it were sent only to them, but without any personalization beyond the main content.
2. Mail Merge with Outlook and Word
Mail Merge with Outlook and Word to Send the Same Emails to Multiple Recipients
For more personalized communication, such as including the recipient’s name or specific details in each email, you can use the Mail Merge feature.
This involves preparing a recipient list in Excel, composing a message in Word, and then merging these to send personalized emails through Outlook. Each recipient receives a separate email tailored to them.
3. Distribution Lists or Contact Groups
Distribution Lists or Contact Groups to Send the Same Emails to Multiple Recipients
For regularly sending emails to the same group of recipients, you can create a Contact Group (formerly known as a distribution list) in Outlook.
While this method doesn’t send emails separately or hide recipients’ addresses from each other, it’s a quick way to send an email to multiple people at once. If privacy is not a concern, this method is efficient for group communication.
4. Third-Party Add-ins
Third-Party Add-ins to Send the Same Emails to Multiple Recipients
There are several Outlook add-ins and external tools designed to enhance Outlook’s emailing capabilities.
These tools often offer more sophisticated options for sending bulk emails individually, including features for tracking, scheduling, and even more advanced personalization. These require additional setup and may come with extra costs.
5. Automated Email Campaign Tools
Automated Email Campaign to Send the Same Emails to Multiple Recipients
While not a direct feature of Outlook, integrating Outlook with email campaign tools (like Mailchimp, Constant Contact, etc.) through their add-ins or API can enable sending customized, separate emails to a large list. This method is more common for marketing emails and requires adherence to specific email marketing regulations.
Send Same Emails to Multiple Recipients Using Mail Merge in Outlook
Using mail merge to send the same email to multiple recipients separately is an efficient way to personalize bulk emails for individual recipients.
Here’s how to do it, typically using Microsoft Word and Outlook, as these tools are commonly used for mail merge:
Step 1: Prepare Your Recipient List
Prepare Your Recipient List in Mail Merge
Create a Data Source: Your recipient list can be an Excel spreadsheet, a database, or any other source that Microsoft Word can use for mail merge. Ensure it includes all necessary fields you want to personalize, such as first name, last name, email address, etc.
Format Your Data Source: Make sure each column in your spreadsheet or database is clearly labeled (e.g., FirstName, LastName, EmailAddress) and that your data is clean and accurate.
Step 2: Write Your Email in Word
Write Your Email in Word for Mail Merge
Start Mail Merge: Open Microsoft Word, go to the “Mailings” tab, and select “Start Mail Merge.” Choose “E-mail Messages” as your document type.
Compose Your Email: Write your email around these fields. When the merge is executed, these fields will be replaced with the actual data from your recipient list.
Step 3: Connect Your Recipient List
Connect Your Recipient List for Mail Merge
Select Recipients: Still under the “Mailings” tab, click on “Select Recipients” and choose “Use an Existing List.” Navigate to your data source file and select it.
Edit Recipient List: You can choose specific recipients, filter your list, or make any necessary adjustments to ensure you’re sending the email to the right group of people.
Step 4: Preview and Finish the Merge
Preview and Finish the Merge
Preview Your Emails: Use the “Preview Results” button to see how your emails will look with the actual data inserted. This step helps catch any errors or formatting issues before sending.
Finish & Merge: Once satisfied, click “Finish & Merge” and select “Send E-Mail Messages.” In the dialog box, ensure the “To” field matches your email address field, write your subject line, and choose the format. Finally, click “OK” to send your emails.
Step 5: Send Emails via Outlook
Emails Sent Through Outlook: Your emails will be sent through your configured Outlook account. Ensure Outlook is set up correctly and you have permission to send bulk emails.
Tips for Successful Mail Merge
Test First: Always send a test email to yourself or a small group to ensure everything looks correct.
Comply with Email Regulations: Ensure you have consent from all recipients to send them emails and include an unsubscribe option to comply with regulations like GDPR or CAN-SPAM.
Personalization and Relevance: While mail merge allows for personalization, ensure the content is relevant and valuable to the recipients to maximize engagement.
How to Personalize Emails for Individual Recipients’ Email Addresses Using Mail Merge
Personalizing individual emails in a mail merge process involves leveraging the data you have on your recipients to make each email feel tailored and directed specifically to them.
Here’s how to enhance personalization when using mail merge, particularly with Microsoft Word and Outlook:
1. Gather Detailed Recipient Data
The first step is to collect as much relevant information about your recipients as possible without infringing on their privacy.
This data can include names, company names, job titles, previous interactions, and any other detail that can make your emails more personalized. Organize this information in your data source, typically an Excel spreadsheet.
2. Use Conditional Statements
Use Conditional Statements in Mail Merge for Personalization
Microsoft Word’s mail merge feature supports conditional statements (IF…THEN…ELSE), allowing you to customize parts of your email based on specific criteria. For example, you can tailor a greeting or offer based on the recipient’s location, purchase history, or any other data point you have.
Example:
{ IF { MERGEFIELD City } = “New York” “Greetings to our New York friends!” “Hello from our team!” }
This inserts a custom greeting for recipients in New York, while others receive a general greeting.
3. Incorporate Merge Fields Thoughtfully
Insert merge fields where personalization will be most impactful, such as in the greeting, body text where you refer to a specific need or interest, and even in the closing line.
For instance, using a recipient’s first name in the greeting and referencing their company name or last interaction can significantly enhance the personal feel of the email.
4. Segment Your Recipient List
Segmentation involves dividing your recipient list into smaller groups based on shared characteristics or behaviors.
By creating separate mail merges for each segment, you can tailor the content more specifically to each group’s interests or needs, making your emails feel more personalized.
5. Craft Your Email Content Carefully
Write your email content in a way that naturally incorporates personalization fields. Ensure the narrative flows smoothly around these fields, avoiding a disjointed or forced feel when the personalized text is inserted.
6. Preview and Test Your Emails
Always preview your emails using the “Preview Results” feature in Word to ensure that the personalization works as intended.
It’s also a good idea to send a test email to yourself or to a colleague to check the final appearance and functionality of the email, ensuring all personalized fields are correctly populated.
7. Regularly Update Your Data Source
Regularly Update Your Data Source
Keep your data source updated with the latest information about your recipients. Regular updates ensure that your personalization remains relevant and accurate, enhancing the effectiveness of your communications.
Send Same Emails to Multiple Recipients Using Third Party Add-ins in Outlook
Send Same Emails to Multiple Recipients Using Third Party Add-ins in Outlook
Using third-party add-ins in Outlook can greatly enhance your ability to send emails to multiple recipients, offering features beyond what’s available in the standard Outlook setup.
These add-ins can provide more advanced management of mailing lists, personalized emails, and automation capabilities.
Here’s a general guide on how to use a third-party add-in to send the same email to multiple recipients in Outlook:
Choosing a Third-Party Add-In
- Research Add-Ins: Look for add-ins that specialize in mass emails or group mailing. Popular options might include Mailchimp, Constant Contact, or Sendinblue, among others. These services often offer more robust features for managing large mailing lists and personalizing emails.
- Install the Add-In: Once you’ve chosen an add-in, you’ll typically need to install it by going to the Outlook Add-ins store. This can usually be accessed from within Outlook by going to the File menu, selecting Manage Add-ins or Get Add-ins, and then searching for the add-in by name.
Setting Up the Add-In
- Configure the Add-In: After installation, you may need to configure the add-in with your account details for the third-party service. This often involves logging into your account for that service within Outlook or entering API keys.
- Import or Create Your Mailing List: Depending on the add-in, you might be able to import an existing contact list from Outlook or another service, or you may need to create a new list within the add-in’s interface.
Sending Emails
- Compose Your Email: Use the add-in’s interface to compose your email. Many add-ins will provide enhanced editing features, such as templates or HTML editing, for more visually appealing emails.
- Personalize Your Emails: Look for features within the add-in that allow for personalization, such as inserting the recipient’s name or other personalized details into the email text.
- Select Your Recipients: Choose the mailing list or specific recipients within the add-in’s interface to whom you want to send the email.
- Send or Schedule Your Email: Send your email immediately, or if the add-in provides the feature, schedule it for a later time.
How to Avoid the Spam Folder When Sending the Same Email to Multiple Recipients in Outlook
How to Avoid the Spam Folder When Sending the Same Email to Multiple Recipients in Outlook
Avoiding the spam folder when sending the same email to multiple recipients in Outlook involves several best practices to ensure your messages are received as intended and not flagged by email filters.
Here are some tips to help you achieve this:
- Use the BCC Field: When sending an email to multiple recipients, use the Blind Carbon Copy (BCC) field for their addresses. This hides the recipients’ email addresses from each other, maintaining privacy and preventing your email from appearing like a mass email.
- Personalize Your Emails: Personalization can significantly reduce the likelihood of being marked as spam. Use mail merge features or email marketing tools that allow for personalization tokens (e.g., recipient’s name) to make each email feel unique.
- Avoid Spam Trigger Words: Certain words and phrases can trigger spam filters (e.g., “Free,” “Guarantee,” “No risk”). Keep your language neutral and professional to avoid these triggers.
- Ensure a Clean Mailing List: Regularly update your mailing list to remove invalid or unengaged email addresses. Sending emails to a list with high bounce rates can affect your sender reputation.
- Include an Unsubscribe Option: If you’re sending marketing emails or newsletters, always include an option for recipients to unsubscribe. This is not only a best practice but also a legal requirement in many jurisdictions.
- Limit the Number of Recipients per Email: Instead of sending to a large number of recipients in one go, consider breaking down your list and sending your email in smaller batches.
- Use a Reputable Email Marketing Service: If you’re regularly sending bulk emails, consider using an email marketing service like Mailchimp, Constant Contact, or SendGrid. These services are designed to improve deliverability and reduce the risk of being flagged as spam.
- Authenticate Your Email: Ensure your email is authenticated using standards like SPF (Sender Policy Framework), DKIM (DomainKeys Identified Mail), and DMARC (Domain-based Message Authentication, Reporting & Conformance). These help verify your identity as a sender and reduce the likelihood of being marked as spam.
- Keep Your Content Clean and Professional: Avoid excessive use of capital letters, exclamation marks, and images. A well-structured, text-based email with a clear message is less likely to be marked as spam.
- Monitor Your Sender Reputation: Tools like SenderScore can help you understand your sender reputation. A poor sender reputation can lead to your emails being filtered as spam.
Common Problems When Sending the Same Emails to Multiple Recipients
Common Problems When Sending the Same Emails to Multiple Recipients
When sending the same emails to multiple recipients, several common problems can arise, affecting deliverability and overall communication effectiveness.
These issues can occur across various platforms, including Gmail, Outlook, and Apple Mail. Understanding these challenges can help you navigate through them more efficiently.
Spam Filters Catching Bulk Emails
Spam Filters Catching Bulk Emails
One of the primary issues when sending bulk emails, especially from a Gmail account, is that spam filters may intercept the email message.
This happens because mass emails often trigger spam algorithms, leading to your message being diverted to the spam folder, thereby reducing its visibility to your intended audience.
Difficulty in Personalization
Sending the same email message to a large group makes it challenging to address each recipient individually.
Personalization is crucial for engagement and response rates, and without it, recipients may feel the message is not relevant to them, leading to lower interaction.
Managing Recipient Email Addresses
Keeping track of recipient email addresses, especially when sending from personal email clients like Apple Mail, can become cumbersome.
There’s a risk of mistakenly including the wrong recipients or omitting intended ones, which can compromise privacy or lead to missed communications.
BCC Limitations and Visibility Issues
Although using the Blind Carbon Copy (BCC) feature is a common practice to send an email to multiple recipients without disclosing their email addresses to each other, it has its limitations.
For instance, each email client, including Gmail and Apple Mail, has a cap on the number of recipients you can include in a single email. Moreover, using BCC extensively can sometimes trigger spam filters, as it is a tactic often used by spammers.
Reply-All Accidents
When recipient email addresses are placed in the CC field instead of the BCC, it can lead to “reply-all” accidents, where a reply intended for the sender is sent to all recipients.
This not only causes embarrassment but can also lead to information being shared with unintended parties.
Increased Risk of Being Blacklisted
Sending emails to multiple recipients, especially without their consent, increases the risk of your email address or domain being reported as spam.
If this happens frequently, your Gmail account or domain might be blacklisted, severely affecting your ability to send future communications.
Challenges with Email Client Limitations
Different email clients, such as Apple Mail or Gmail, have varying limitations and functionalities.
These can affect how your email is displayed to recipients, how many people you can email at once, and even the overall deliverability of your messages.
Read our blog post on Learn How to Email Someone Who Has Not Replied: Your Definitive Guide with 30 Ready-to-Use Follow-up Email Templates